Getting Started
1. Install a browser (Desktop only)
WhaleDown for desktop requires a browser to work together. Documentation Browser lists all browsers supported by WhaleDown.
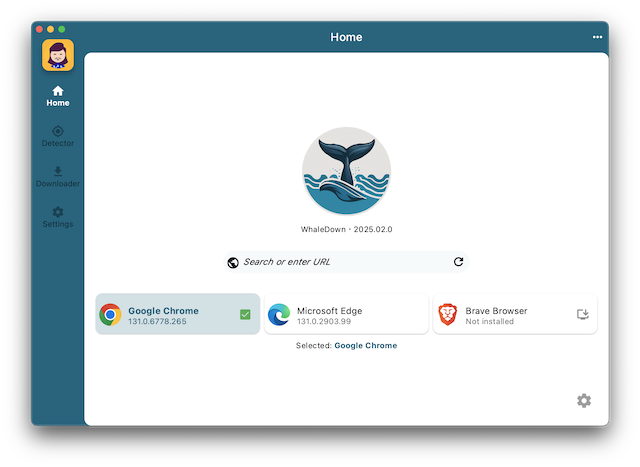
WhaleDown will select the browser you have already installed by default in order. You can also switch between selected browsers by clicking on the browser icon.
WhaleDown for Android has a built-in web browser. You don't need to install another browser.
2. Search or Enter Url
Type a keyword or URL in the Search Or enter Url text field, and WhaleDown will open it in a new browser instance.
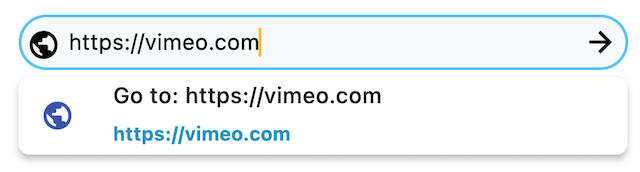
For example, if we enter https://vimeo.com, the user interface layout will be as shown below.
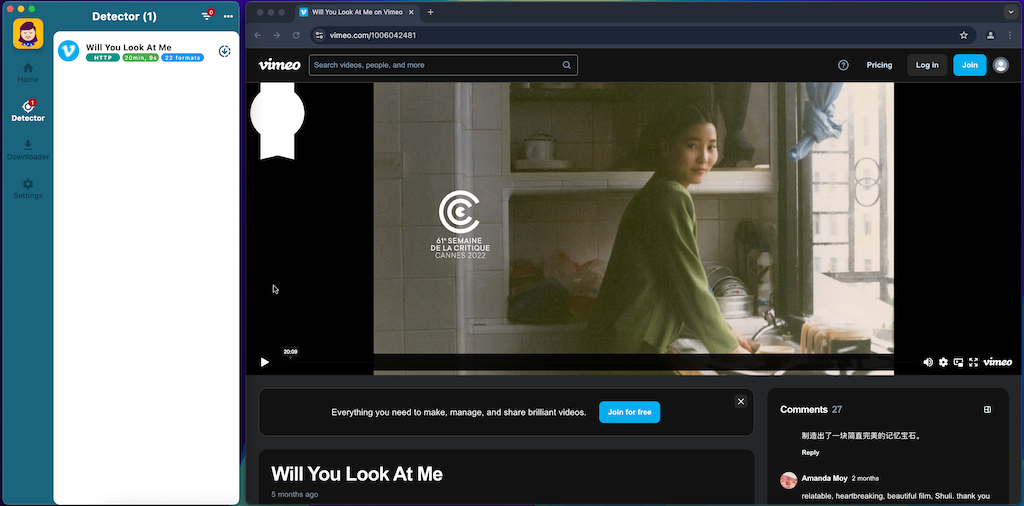
For WhaleDown for Desktop, the layout of the user interface will be adjusted,
- WhaleDown will move to the left side of the screen, and its width will be narrower.
- The browser will appear on the right side of the screen.
For Android, WhaleDown will switch to the browser and open the URL in a new tab.
Please go to a page containing video/audio (E.g. https://vimeo.com/1006042481). Leave the rest to WhaleDown.
The browser may take a few seconds to open, so please be patient.
3. Meet the Detector
When WhaleDown detects video/audio, it automatically switches to the Detector screen. The detector also displays information such as the video's network protocol, duration, and resolution.
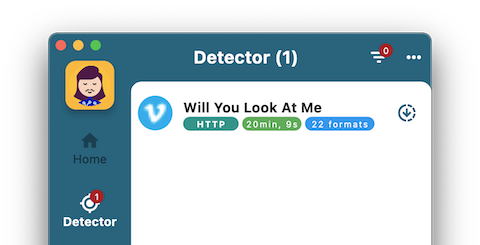
Click the download button
on the right side of the selected item to download it.- If the video only has one resolution, you can download it directly.
- If the video contains multiple resolutions, or if the video and audio are transmitted separately, you need to select the appropriate resolutions.
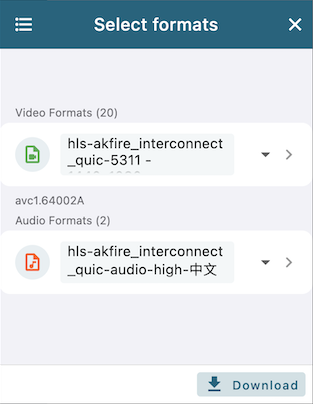
-
If the video doesn't play automatically, please click the play button
. Otherwise, WhaleDown might not be able to detect the video's URL. -
If the video contains ads, please wait for the ad to finish playing or skip the ad. Otherwise, the ad's URLs may be detected rather than the actual video URLs.
4. Download videos/audios
When the download starts, WhaleDown shows a Downloader Sheet at the bottom. When you click on the title at the top of it, WhaleDown switches to the Downloader Screen.
| Downloader Sheet | Downloader Screen |
|---|---|
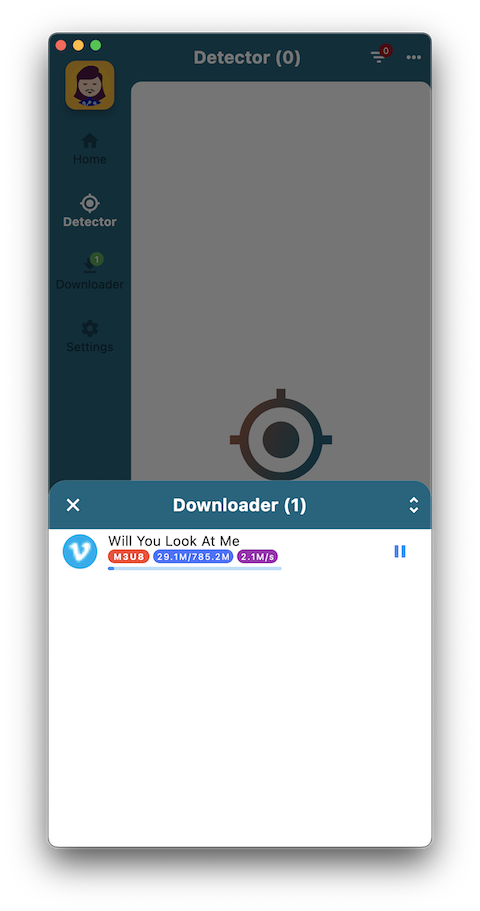 | 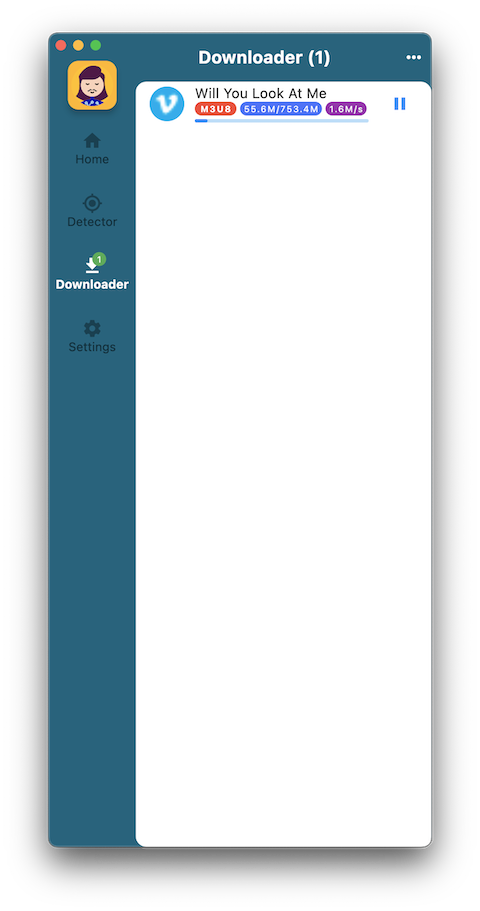 |
You can use the content menu (right-click) to perform operations such as playing the video and pausing the download.
WhaleDown 2025 and later supports download and playback of separate video and audio. When you play a video without audio, you won't notice any difference from a regular video.
When merging video & audio, you'll see an animated
icon to the right. At this point, all you need to do is wait patiently for the merge to complete.5. Congratulations
Follow this article and you'll finish downloading your first video. At this point, you have an initial understanding of how to use WhaleDown.
Next, you can try downloading videos from other websites. When you relax, you can go to TikTok to check out funny videos. When it's time to calm down, you can go to MasterClass to learn something new.
If you find that the video can't be detected, can't download the video, or other bugs, please contact us. Our engineers will fix the bugs as quickly as possible.